
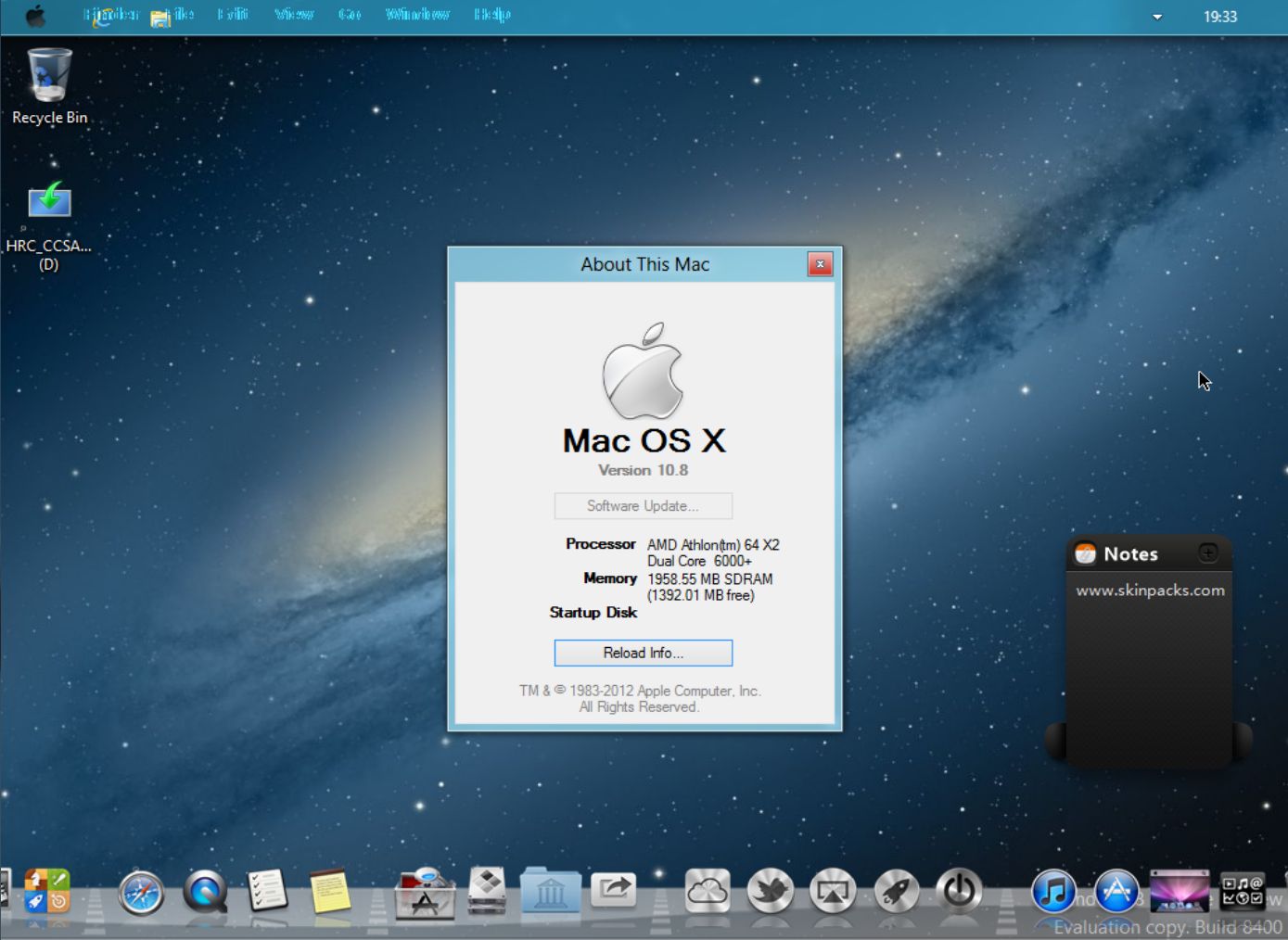
In early systems with 24-bit addressing, the following can be typed into the debugger: However, it is possible to invoke a debugger through command-power (or a programmer's key) to enter commands to force quit the crashed foreground application that caused the error condition. This technique is also used to escape malware pages without any harm.īecause classic Mac OS is based on cooperative multitasking instead of pre-emptive multitasking, it was common for a system error in one application to freeze the entire system, forcing the user to restart the computer. This would not allow unsaved changes to be kept such changes are only stored in memory, to be gone once the application is force quit. As a result, in order to force the program to quit, the user is left with the sole option to force the application to quit. When an application is frozen or stops behaving normally, the user may not be able to quit the application normally. The user can then choose to save or not to save the changes, and a large majority of programs also offer an option to cancel the quitting process. When an application program quits normally, the user is prompted to save any documents that have newly inputted or modified changes which have not yet been saved. Let go, and allow the system to restart.In macOS and Mac OS X, the keystroke to force quit any application program (including, to an extent, the Macintosh Finder) is command-option-escape.Hold down your power button (or the Touch ID button if your Mac has a Touch Bar) until you see the Apple logo on your display.

You may lose some of what you’re currently working on, but it will close the app that’s driving you nuts. Now you can either quit or force quit the app.Īnd if you’re still having difficulties, you can always shut down your system. Highlight the app you want to quit, and click on the “x” icon at the top of the window.Once you’ve found the app, click the “x” icon at the top of the list. If you suspect that the app is stressing your CPU, you might try clicking on the “% CPU” heading, which may put the app at the top of the list. It’s going to be a long list, so you can click on the “Process Name” heading to alphabetize the list for an easier find. You’ll see a list of active processes, which should include your misbehaving app.You’ll find Activity Monitor in the Applications’ Utility folder. In the resulting list of apps, double-click on Utilities to open the folder, and then double-click on Activity Monitor. In your Finder, click on Applications in the left-hand menu.Use Spotlight Search to find “Activity Monitor,” or.If for any reason you can’t access the “Force Quit” menu, there is another way to quit the app using the Activity Monitor, which lists all of the active processes on your Mac. Use the “Force Quite Applications” menu to shut down an erring app. A pop-up will ask if you’re sure click on “Force Quit” to finally quit the app. Highlight the troublesome app, and click on the “Force Quit” button. You may be able to find “Force Quit” in the Apple drop-down menu.Įither way, this will bring up the “Force Quit Applications” box, which will have a list of currently active apps. Click on the Apple icon in the top-left corner and look for a choice that says “Force Quit” or.
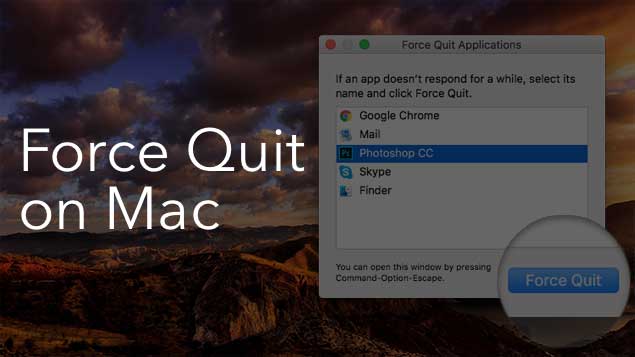
Again, there are a couple of ways to do this: However, if the app is frozen or just won’t go away, then you need to force a quit.


 0 kommentar(er)
0 kommentar(er)
